今天的單元,要來介紹Excel的插入圖片功能,我們會介紹要怎麼用VBA批次插入圖片,以及怎樣才可滑鼠移到縮圖處可秀出放大圖?還有,若有整理大頭照的需求,有套免費軟體介紹給您,透過它,可以整批匯出「大頭照」檔案,以下就讓我們來看看。
我們先重來源講起好了,首先先講怎麼製作「大頭照」圖片檔,這裡我們用的是Google的Picasa軟體,Picasa在3.0之後多了「臉部辨識功能」,能夠將照片裡的人臉標記起來,透過此功能,即可匯出「大頭照」。
在測試中我發現,若之前沒裝過3.8的最初版本,直接安裝3.9最新版,匯出大頭照的功能會失敗,變成匯出整張照片,而不是大頭。我嘗試移除3.9,然後安裝回3.8第一版,然後再自動更新成3.9後,則可正常匯出,若有遇到此問題的,可以試著這樣解決。
Picasa官方網站:http://picasa.google.com/
3.8版下載點:http://www.oldversion.com/windows/picasa-3-8
設定好要掃描的資料夾後,記得開啟「臉孔辨識功能」,詳細的操作方式,請參考上述的Picasa網站。
以下教學,我採用3.8版的抓圖,若使用 3.9的,位置不會差太多,稍微注意一下即可。
例如我們有以下照片:
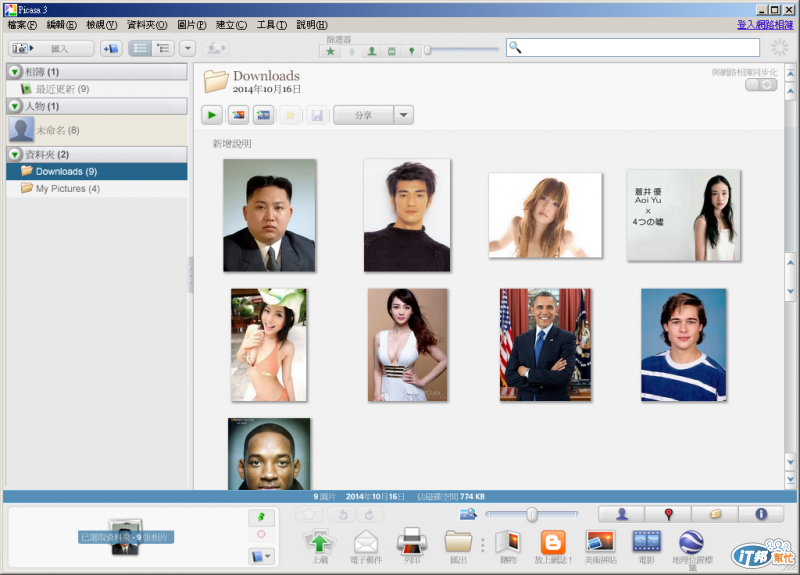
切換到「人物」區域,「未命名」的資料夾,此處會列出所有掃描出的大頭照
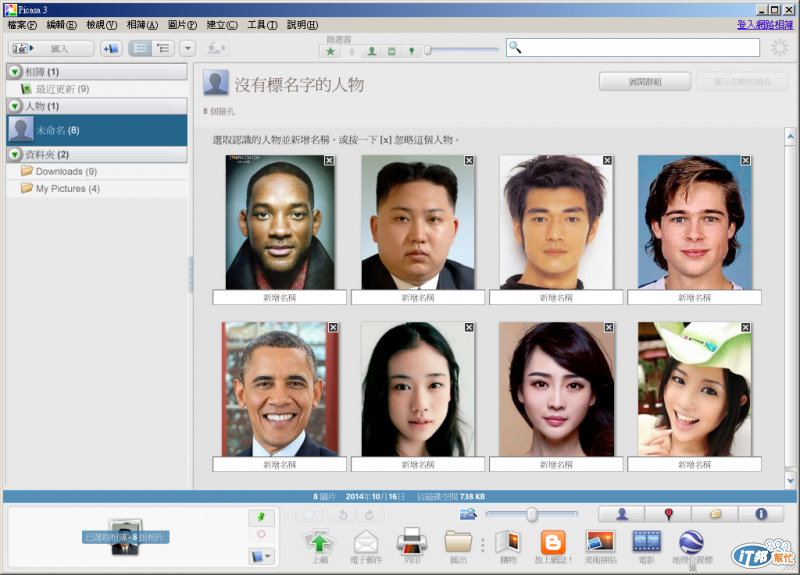
點選右上角的「展開群組」後,照片才會全部顯示,否則會依照Picasa自己判斷的把同樣的人放在一起。
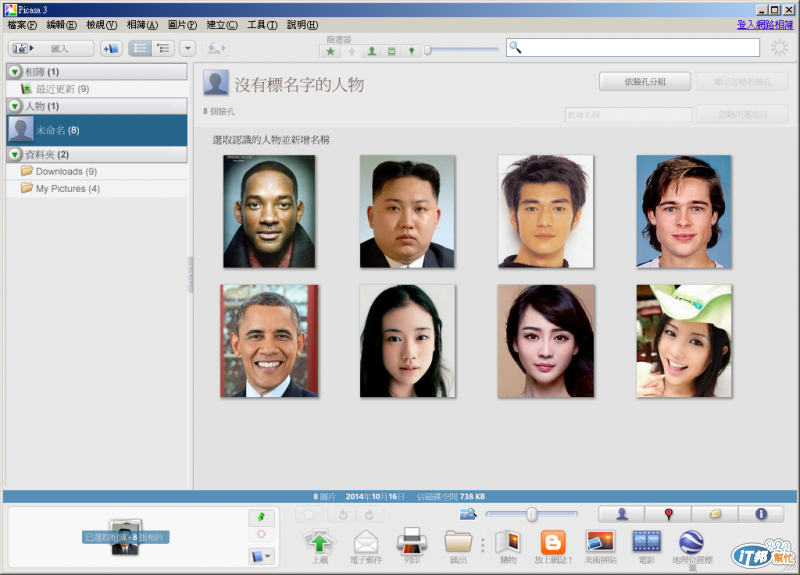
再大頭照處滑鼠左鍵點一下,然後按Ctrl+A全選所有照片。
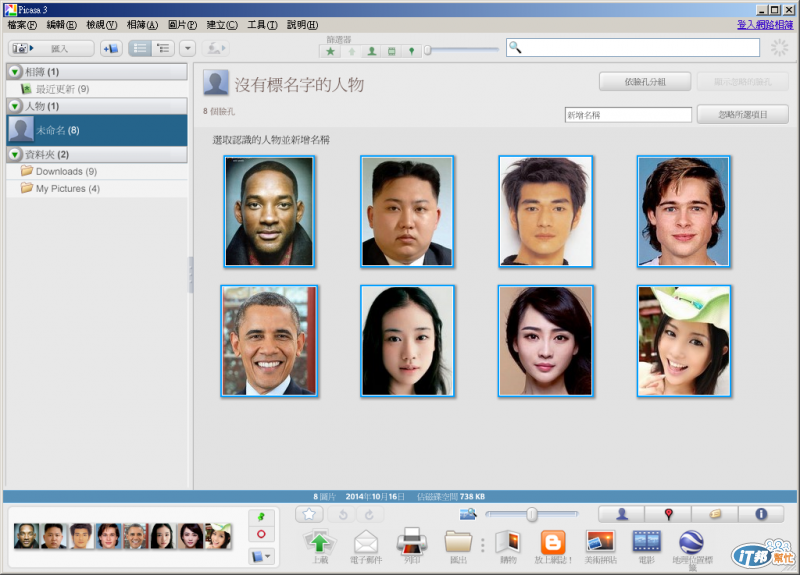
按下螢幕下方中間處的「匯出」按鈕後,會帶出「匯出到資料夾」設定,可修改匯出路徑,我習慣用空白,這樣會直接放在「匯出」資料夾中,圖像大小設定到250即可,若有需要再依照自己需求調整。
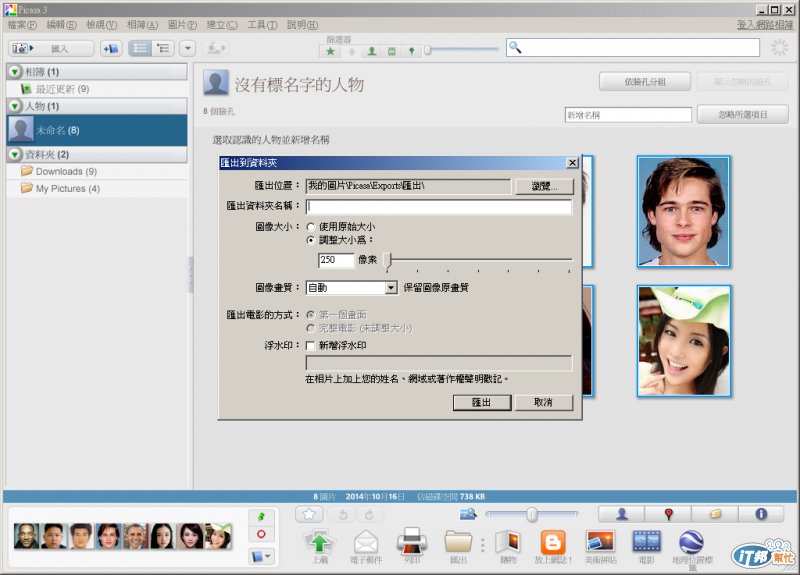
之後,會產生一個Exports分類與「匯出」資料夾,點選後會看到大頭照。
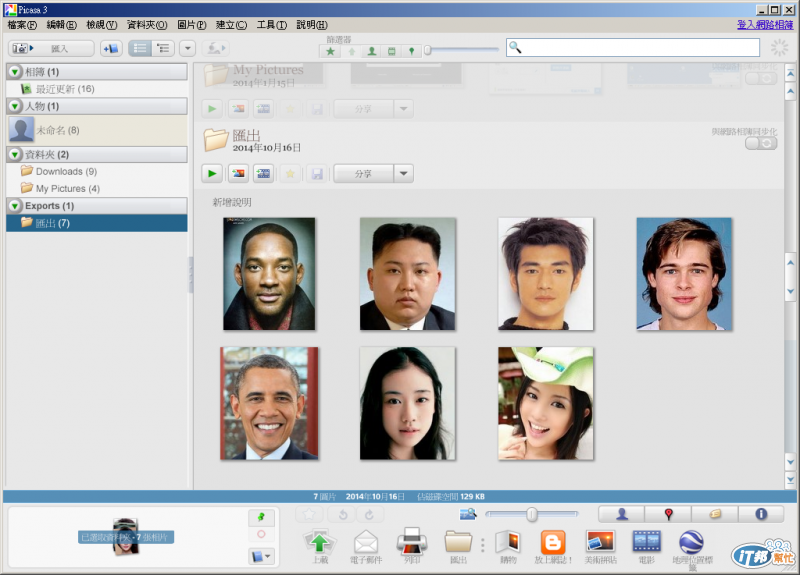
然後,按下Ctrl+Enter即可開啟「匯出」資料夾。
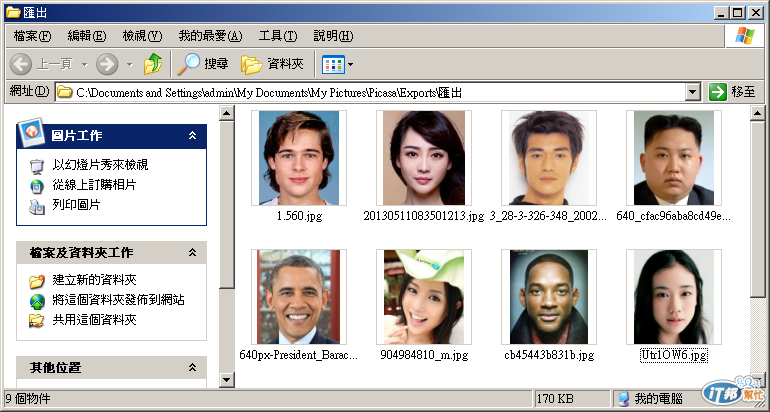
「大頭照」準備完成後,接下來準備Excel檔案,假如我的Excel檔資料如下:
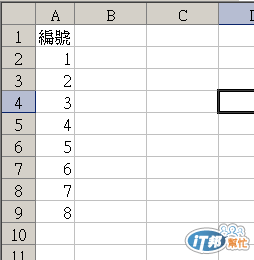
A欄放置的是編號,其餘欄位空白
VBA內容增加以下兩個程式,分別匯入大頭照到「儲存格」與「儲存格註解」中。
Sub InsertFace2Cell()
'匯入大頭照到C欄,並依照A欄為檔名
Dim strFacePath As String
strFacePath = ActiveWorkbook.Path & "\27\face\"
For iNum = 2 To Range("A65535").End(xlUp).Row
Range("C" & iNum).Select
ActiveSheet.Pictures.Insert(strFacePath & Range("A" & iNum) & ".jpg").Select
Selection.ShapeRange.Width = 75
Columns("C:C").ColumnWidth = 11.88
Rows(iNum & ":" & iNum).RowHeight = Selection.ShapeRange.Height
Next iNum
End Sub
Sub InsertFace2Comment()
'匯入大頭照到C欄註解內,並依照A欄為檔名
'參閱:www.contextures.com\xlcomments03.html
Dim rngList As Range
Dim c As Range
Dim cmt As Comment
Dim strFacePath As String
strFacePath = ActiveWorkbook.Path & "\27\face\"
On Error Resume Next
'設定檔名放置位置
Set rngList = Range("A2:A" & Range("A65536").End(xlUp).Row)
For Each c In rngList
With c.Offset(0, 2)
Set cmt = c.Comment
If cmt Is Nothing And Len(Dir(strFacePath & c.Value & ".jpg")) > 0 Then
Set cmt = .AddComment
End If
'插入圖片至註解內,並設定註解長寬
With cmt
.Text Text:=""
.Shape.Fill.UserPicture strFacePath & c.Value & ".jpg"
.Visible = False
.Shape.TextFrame.AutoSize = True
.Shape.Width = 208
.Shape.Height = 250
End With
End With
Next c
'設定欄位寬度
Columns("B:B").ColumnWidth = 1.5
Columns("C:C").ColumnWidth = 14
End Sub
strFacePath變數的路徑可以依照現狀修改。註解長寬我依照轉出的圖片大小而定,上述曾經提到轉出大小我設定是250,若有修改者,這裡也要跟著改。
然後將剛剛轉出的大頭照修改檔名,改為1~8,以便能讓VBA能夠依照A欄匯入Excel中使用。
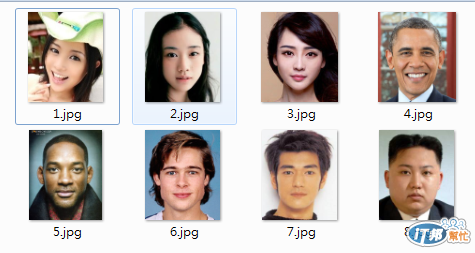
依序執行 InsertFace2Cell 與 InsertFace2Comment 程式,匯入完成後,Excel工作表會呈現這樣的畫面,此時,只要將滑鼠移到小張大頭照的右側空白處,即可帶出「註解」,因為大張大頭照插在註解中,即可像是放大顯示一般,將小圖放大,以此方式即可取代大頭照放大功能。
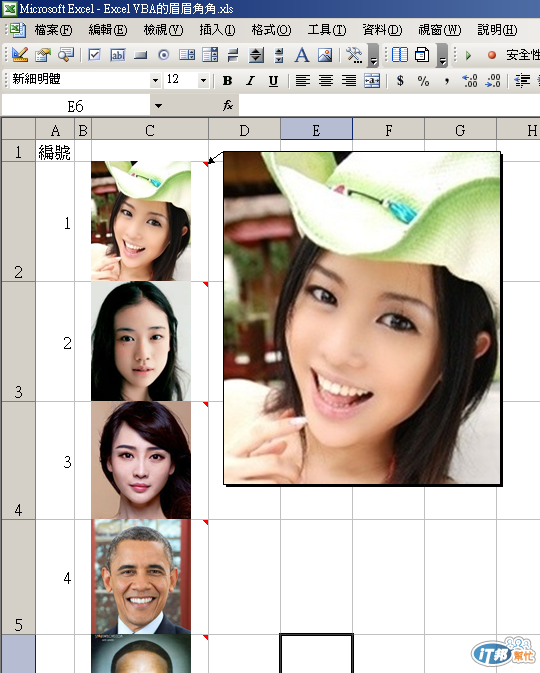
上面提到兩個程式可以依照自己需求修改,以便符合實際需求。
插入後的圖片已夾在Excel檔案內,原始的圖片刪除也不會有影響。
插入工作表的照片與插入註解的照片均為同一個檔案,存檔時,只會佔一個檔案的儲存空間。
若有更佳的大頭照裁切方法也請大家分享,因為苦尋無軟體,結果Picasa就有此功能,也暫時以此功能來裁切大頭照。
以上照片均由網頁搜尋擷取下來的,有版權爭議請告知,以便徹換照片,謝謝!
